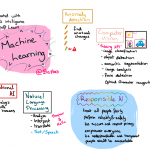Next week, Microsoft Ignite takes off in a 48 hour all virtual conference. In real live or virtual, Microsoft Ignite always is a large event with a huge amount of sessions. It can be tricky to be prepared so you do not become overwhelmed. I have been to Microsoft Ignite twice (was a speaker last year!) and experienced my share of virtual events this year. In this post, I want to share my tips and tricks on schedules, community and tools. This will help you to prepare for Microsoft Ignite 2020.
Creating a schedule
At Microsoft Ignite, you will find a lot of different sessions going on at the same time. So you need to make choices. It helps a lot to create a schedule beforehand, so you can narrow down what sessions you want to see. Let’s see how it works.
Use the schedule builder
Microsoft Ignite has a schedule builder. Here you can search through all the sessions and create your own schedule. You can find it at https://myignite.microsoft.com/sessions. Log in with the account you signed up with.
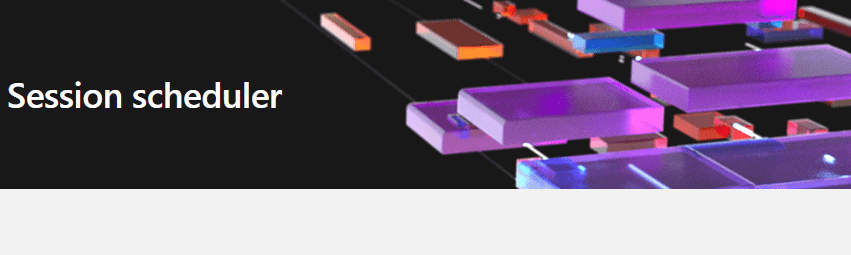
Here you can add sessions to your personal schedule. When you find a session you like, you click the button add to schedule or RSVP. What is the difference between the two? When you add a session to your schedule, it is put in your calendar to keep track. Your attendance is not guarantied, but as the sessions are large, you probably can enter anyway as there is lots op capacity. When you RSVP, that means there is limited access to that session. By clicking RSVP, a place in that session is saved for you. These sessions will run out of space, often before the event has started.
So if you want to go, click RSVP as quick as you can. If you are not sure if you will attend, you might keep someone else from going to that session by RSVPing. Then again, don’t worry to much. If you have RSVPed and can’t make it, you can always cancel the RSVP.
There is a another kind of session available: Pre recorded sessions. These are very handy to watch at times that work well for you. You can add them to your backpack to keep track of them.
If we look at the current Microsoft Ignite session builder, there are 785 sessions available in 48 hours. How do you find the sessions you want?
Finding your sessions
There are some filters to help you. If you click refine results, you will get these options.
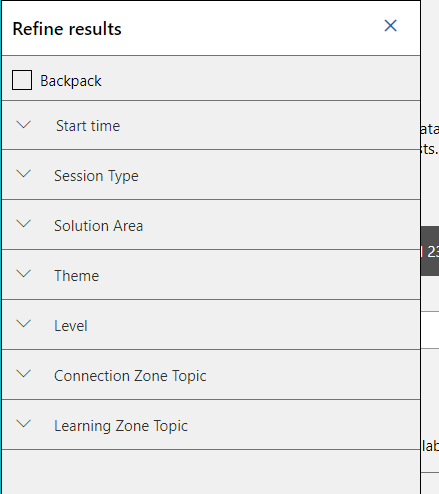
You can for example search for the session type you like or for the solution Area that you specialize in. It is a good idea to keep track of the level as well, more on that in a second.
By combining the filters you can narrow down the options a bit.
Next to that you have the option to search for keywords, which can help if you look for a specific subject or speaker.
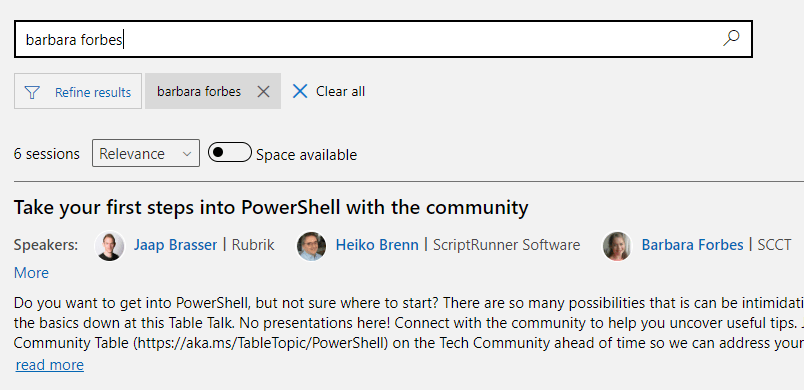
100-400 level
Something you can find in a lot of conferences, is that sessions are divided by level. There are four levels: 100, 200, 300, 400. This number gives you an idea of what knowledge you should have on the subject beforehand. They are described by Microsoft as the following:
100: fundamentals
200 intermediate
300 Advanced
400 Expert
These levels aren’t written in stone, as setting them is subjective. But if you are already familiar with a subject, a level 100 session will probably not contain new information for you. And if you have never worked with a specific technology, a level 400 session will be way over your head.
Some tips:
- Challenge yourself a bit. The worst that can happen is that you can’t follow the talk. You might pick up more then you think! Don’t be afraid to add sessions on a higher level.
- You could plan a level 100/200 session for technology you have never worked with. It helps with broadening your horizons and you might find some interesting new technologies you hadn’t considered before.
distribute your sessions
If you completely fill in every time slot you can find, you will probably lose your focus pretty quickly. You can only sit and listen for so long before your mind wanders off or you get tired. How long that is, is different for every person. My experience from virtual conferences and teaching courses is that after about two hours, it is a good idea to get away from the computer for a short time. Maybe it is longer or shorter for you. My point is to not fight it, but give yourself that break. Otherwise you will come out of the session without any idea what they had talked about (been there done that ?).
When you fill your schedule, take a look at the type of sessions you attend. Table Talks and Ask the Experts will be interactive, where Break Out Sessions are more about listening. You might want to mix them up. Or take some time away from session to look around on Twitter of the Tech community.
Do you suffer fear of missing out (fomo)? Than you are going to have a bad time at this upcoming Microsoft Ignite, because the event lasts 48 hours non stop. This is to give content to every time zone. This means you are going to miss out and that is ok. There are a lot of repeat sessions and you are able to watch the sessions later in the Microsoft Ignite portal.
My strategy
So how do I create a schedule?
In the Session Scheduler, I usually start by applying a few filters to find the sessions that are interesting to me. For example I search for level 300 and 400 sessions for technology of my interest, but also technology I want to know more about on a 100 or 200 level. I will run a couple of filters and search terms like that. Every session that I like, I will add to the schedule. I don’t look at the time or type, just at the sessions content. This year, there are a lot of repeats because of the time zones. I add them all.
After that, it is cleanup time. Because I now might have 6 sessions at the same time, that is not going to work.
I will open my event & backpack and then My schedule.
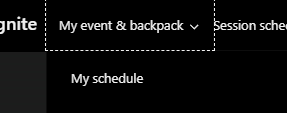
Here, I will switch to week view or a day view. With those, I can quickly find the problems in the schedule: Times where I have more than one session at the same time. Now I can remove the ones I like the least or that might be available at another time.

I can also check the sessions that are outside of my time zone and the sessions that are back to back.
Some key sessions are automatically added to the schedule. But to take care of time zones, they are added three times. So the ones at night can be removed as well. I have left the ones that are not at night. The reason is that if I lose focus in the first run, I can take a step back and postpone that session to the next run.
So now I have a clean schedule, but I might have some large free spots. I find those by moving back to the list view. The schedule will show where there is a free spot.

Some of these gaps I keep, to serve as a break. If I find a gap that I want to fill, I look in the session scheduler for sessions on that time. Maybe I will find sessions I wasn’t thinking about yet. This gives me a chance to go to a session that wasn’t on my first list.
This gives me a starter schedule. It will probably change during the event because I have a change of heart or sudden inspiration for a certain subject. I rarely go to all the sessions in my schedule. I mostly keep track of my wellbeing at the time and if I lack the focus, I will not go to the session. But it always helps to have a good base.
Connect to the community
Something that is a lot harder this year, is connecting to the community. In the in person event, you would go to the Expo/Hub or talk to people around the sessions.
Luckily, there are options to connect and interact at the virtual Microsoft Ignite as well
Table talks
The Tech Community introduces Table talks this year. In a table talk, the group of attendees is relatively small. It is all about interaction. So you can turn on your camera and your mic and get to know new people. You can find the table talks by filtering on Session type in the session scheduler.
I get to co-host two Table talks! So if you want to talk PowerShell or Azure, RSVP to these sessions:
Take your first steps into PowerShell with the community
Do you want to get into PowerShell, but not sure where to start? There are so many possibilities that is can be intimidating. Find out how to get the basics down at this Table Talk. No presentations here! Connect with the community to help you uncover useful tips. Join the PowerShell Community Table (https://aka.ms/TableTopic/PowerShell) on the Tech Community ahead of time so we can address your questions. Be prepared for chat and a fun interactive discussion!
The possibilities are endless with Azure! (WE/EMEA Table Talk)
European, Middle East and Africa Table Talk: Meet amazing humans in the Azure community and discover what’s possible with Azure! Unmute yourself, turn your camera on – No presentations here! In this scheduled Microsoft Teams meeting, meet community peers to talk about everything from PowerShell, managing the cost of Azure, migrating to the cloud, hybrid to a career in Azure! Join the Azure Community Table on the Tech Community ahead of time so you don’t miss out on the conversation beforehand. Be prepared for chat and a fun interactive discussion!
Social media and communities
Social media gives you the chance to connect to new people. My favorite is Twitter, it is a great source to keep up to date. You can follow the Microsoft Ignite account for the latest news. But you can also keep track of #MSIgnite to find peers and be kept up to date during the event.
Another place to check out is the Microsoft Tech Community. This is a very large platform to connect on specific technologies.
Local sessions
There are some sessions that are specifically to connect to people from a specific country. You can find them when you filter for Connection Zone topic: Local Connections.

Local initiatives
Around Microsoft Ignite, you will often find local user groups or individuals that focus on the Ignite content and connecting. You can search on Twitter for user groups you might know.
If you are Dutch, I got a tip for you! Sander Berkouwer, Raymond Comvalius and I will talk about what happens at MSIgnite. You can find our stream on YouTube and LinkedIn

Tools
There are some tools that can help you out to make the most of your Microsoft Ignite experience.
Hardware
Considering hardware, I think a lot of us have been working from home and have some sort of workspace set up. We have all found how to make it work, hopefully. Some specific tips:
- In my experience, a headset is better than speakers to keep focus. If you have noise canceling head phones, it’s even bettter
- A second screen can be nice, especially to view the demo’s. I would not use a mobile phone as the demo’s and presentations might become unreadable. When you have two screens, you can use one for viewing and one for taking notes.
A second screen also enables distraction though. If you feel you are constantly busy with other things and lose track of the session, maybe it is time for a break.
OneNote
My personal favorite tool for all the conferences I have been to is OneNote. I use it to keep track of all the sessions. Each session get’s its own page, with screenshots or photos to get the speakers information.
For the in person ignite sessions, I always used an iPad with an Apple pencil to write out notes during sessions. These notes than get synced to my desktop through OneNote. For virtual sessions, I have been typing everything out on the computer so far. But I think I will give the iPad a go for Microsoft Ignite!
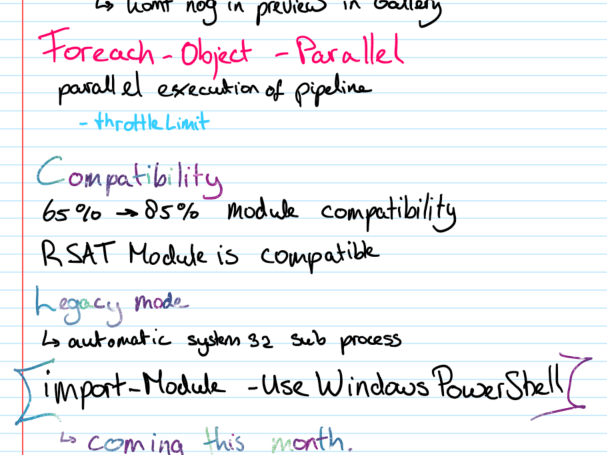
Conclusion
So these are my tips to prepare for Microsoft Ignite 2020. These tips are what worked for me. If you have other experiences or extra tips, let me know in the comments! Don’t forget to sign up (free!) for Microsoft Ignite and RSVP to my two Table talks.